Track estimated vs. actual time right in your FileMaker Calendar
We recently customized DayBack for a team tracking the manufacturing and assembly trade show displays. Folks on the manufacturing floor use DayBack to see what they’re scheduled to work on AND to log their time. They can then compare estimated to actual time with Calendar Analytics.
DayBack is designed to be customized and provides several hooks where you can add your own time tracking scripts and layouts. This post illustrates five different approaches and includes instructions/examples below.
If you’re using DayBack to see what you need to work on, it makes sense to log time right there as well. Here’s what we did for this customer:

Logging time in a card window from within DayBack Calendar.

Comparing estimated to actual time in Calendar Analytics
Time Tracking in FileMaker: Five Methods within DayBack Calendar
1. Card Windows
The example above logs time in your own layout shown in a card window. This is a great way to gather additional user input while keeping them focused on their calendar. The easiest way to call a card window from DayBack is to call your own script from a custom action button. You can add as many buttons as you want and they can call your own FileMaker scripts, run JavaScript, or open a URL. Buttons show up in the action drawer when a user clicks the cog icon in the bottom right of an event:
Buttons like this are cake to create–you’ll edit one of DayBack’s FileMaker scripts to give the button a name and tell it which FileMaker script to call. DayBack even sets some local variables for you (like the ID of the event you’re working with), so the scripts you call from within DayBack are easy to write. Detailed instructions are here: Custom Action Buttons.
If you want to color the button like we have, and add a little “clock” icon, just give your button the class name “LogTime” and then add this CSS to DayBack:
.LogTime .btn {
color: #fff;
background-color: #5cb85c;
border-color: #4cae4c;
}
.LogTime .btn::before {
content: "\f017";
font-family: FontAwesome;
font-size: 14px;
padding-right: 7px;
}
Instructions for changing the CSS are here: Customizing DayBack’s Appearance.
2. Your Own FileMaker Layout
If you don’t want to use DayBack’s built-in event display, you can use your own layout instead. Then you can include any time tracking fields you want right on the event layout. Here’s an example:
This is an excellent approach if your event is very complex, has lots of fields, or if you’d like your users to log time in a portal on the same screen where they edit their event. Using your own layout is a simple change in DayBack, and you’ll find detailed instructions here: Editing Events in Your Own Layouts.
3. Additional Fields
You can also add fields to DayBack’s built-in event display and use these to log time. Additional fields show up in their own drawer, and you can add as many as you’d like. You’ll also have control over their formatting and can format pick lists, currency fields, and more. Instructions are here: Adding Fields to DayBack’s Event Popover.
4. Connect to a Time Tracking App
DayBack also makes it easier for you to log time in web apps like Harvest or Toggl. There are two basic approaches here. We generally write small JavaScript routines to talk to a service like this. Here’s a movie of how we do this to connect DayBack to Slack or Harvest and you’ll find example JavaScript for both in our documentation as well:
You can also send requests to web services using the new cURL support in FileMaker’s InsertFromURL script step. This keeps all your code inside a FileMaker script; you’d call the script from a custom action button in DayBack. Here’s a nice overview and example file of how to get started with cURL.
5. Do Your Own Thing: Intercept DayBack’s Scripts
What if you want to start logging time when an item’s status changes? DayBack makes that very easy since you can intercept any edits to your events and add your own FileMaker script steps or new scripts. This is one of my favorite parts of DayBack: turn on the ScriptDebugger and start dragging events around. You’ll see the FileMaker scripts involved and can edit them right there. The movie below describes of how I’d find where DayBack is changing the status, and compare the old status to the new one so that we can start logging time if an item’s status is changed to “begun”:
That’s it! I hope one of these methods works for you. If you need pointers on where to start customizing DayBack, please get in touch. We’re here to help.
And don’t forget to look at Calendar Analytics so you can track time week-to-week and compare estimates to actuals.
[ba-button link=”https://www.seedcode.com/downloads/” color=”Yellow” target=”self”] Download an Unlocked 30-Day Trial of DayBack [/ba-button]








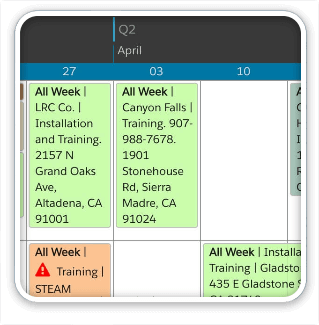

2 Comments
FileMaker lost the ability to print the web viewer in FM16, but you can get close by scripting the creation of screenshots and printing those as PDFs. Here’s a description and instructions: https://www.seedcode.com/printing-web-viewers-filemaker-16/
Hope that helps!
For customers who absolutely have to print a high-res PDF, we’ve made whole second calendar layouts in HTML that can print from the browser. This is a ton of work (ie very expensive), but it works. But we think sending a shared calendar trumps a PDF in most cases–especially since shares are kept up to date with the latest changes.
(More info on sharing for folks following along at home: https://www.seedcode.com/publish-filemaker-calendar/)
Great new features.
A simple feature our users have requested several times would be PRINT calendar view and if I can print the ability to email copy?
Another option to consider would be to filter and print list view report so your calendar data would become a powerful report builder?